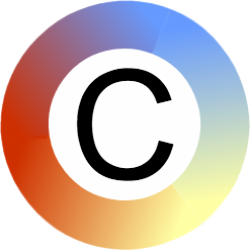Functions
PowerPoint Ribbon Controls
The symboliser add-in adds the following controls to the home tab of the ribbon, and also in a new “Commtap Tools” tab:
Commtap Symboliser Group
- Symbolise:
- adds an image/picture symbol for the text currently selected in a text box (if one is available);
- if an image was previously chosen for that text elsewhere in the document it will bring up that image;
- repeatedly choosing “symbolise” will cycle through images associated with the selected text.
- Previous:
- does the same as “symbolise” except cycles through the images in the reverse order.
- Default Size:
- select a shape and then choose “Default Size” – images for newly symbolised text will be set to this size.
- Preferences:
- get help; change preferences; add/enable/disable symbol lists and more – see below.
On the “Commtap Tools” tab only
- Tidy Text:
- Re-aligns the symbols to the selected text box according to the currently set preferences for symbol placement (above/below text box, paragraph or words).
- Alternate Word:
- Choose an alternate words for the symboliser to search for when you type a word. For example you could type the name of a pet and have the symbol for the corresponding animal coming up.
Grid Maker Group
- Make Into Grid:
- Select any group of shapes (including text boxes) on a page, choose this to convert them into a repeating grid of the same objects (taking up the same space). Designed to make it easy to make a grid of cells to symbolise, but you can use this with any set of shapes you want.
- Scale:
- Select a group of shapes and scale them in proportion – designed for re-scaling grids – but you can do this with any set of shapes. Similar to using PowerPoint group and then re-sizing and ungrouping.
Preferences
- Enable/disable word lists (symbol/picture lists).
- Choose whether symbols should appear above or below text.
- Choose whether symbols appear above/below text boxes, paragraphs or individual words.
- Set spacings between symbols and between words and symbols.
- Create a new word list from a folder of images (all subfolders of a selected folder are searched for images).
- Get help.
- Check for updates.
- Show a list of words for any word list.
- Open the folder for any word list (except “built-in” word lists).
- Rebuild a word list (used if images have been added, deleted or renamed).
- Remove a word list.
- Add or change a license key (for individual users).
Installation features
- MSI installer – installs for all users of a machine, IT can create a script to allow remote installation, installation without them needing to be there – this includes adding the license key at installation.
- Methods are available to allow for unattended updating of the add-in too – IT can have a script to allow this to happen without them needing to be there.
- Installer for personal installation – for one user only on a machine – doesn’t require administrator access to install.
Symbol Sets
- Works with any sets of symbols or images you have: the images just need to contain the words in their names that you would want to type when creating symbols resources
- Works with commercial sets – such as Clarity, or free ones.
- Access to free online sets.