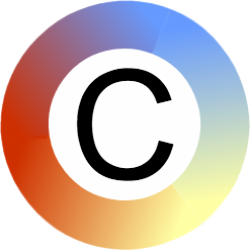If you are having problems installing the Commtap Symboliser for PowerPoint, here are some troubleshooting suggestions.
See also known issues.
On this page
Not being able to install because you need to be an administrator
If you are asked for an administrator password to install the symboliser, but you don’t have one, you may be able to install the symboliser for your own personal use on the computer instead.
Symboliser buttons not appearing in the ribbon
If when you open PowerPoint after installing the symboliser there are no Commtap Symboliser buttons in the ribbon (you don’t see the “Commtap Symboliser” group or “Grid Maker” group on the home ribbon), then:
- In PowerPoint, go to the File tab.
- Go to “Options” (at the bottom on the left hand side).
- Choose “Trust Center” in the menu on the left.
- Go to “Trust Center Settings…”.
- Choose “Add-ins” on the left.
- Make sure that “Disable all Application Add-ins” is NOT checked.
- Close and re-open PowerPoint.
Note if the computer(s) you are trying to install the software on are in a network which is centrally administered (such as in a school) then these options may have been set centrally using a “group policy” which may override anything you set as a local administrator.
Alternatively if you installed the “Standard Edition” of the Commtap Symboliser, you could try uninstalling that and install the personal edition instead.
Check that “VBA” is enabled
Download the VBA checker, open it – it will tell you whether “VBA” is enabled or not. VBA needs to be enabled for the symboliser to work.
You may need to unblock the checker first, for example if you see a security risk message when you open it. To do this:
- Close the file
- Right click on the file you downloaded (“can-i-use-vba.pptm”) and choose “Properties”
- Where it says “Security” (at the bottom of the general tab) choose “Unblock”
- Choose Apply/OK
PowerPoint fails to start after installing the Symboliser
See if PowerPoint works when all “add-ins” are disabled:
- Click the Start button
- In the search bar type:
powerpnt /safe- PowerPoint should start now. If it doesn’t then the problem is something else (not to do with the Symboliser).
Try uninstalling the Symboliser, and then see iF PowerPoint will start again.
If you are using the standard edition:
- Go to “Add or remove programs” in Windows settings – start typing “Add or remove programs” in the Windows search bar.
- Find “Commtap Symboliser for PowerPoint” in the list.
- Click on it and choose “Uninstall”.
If you are using the personal edition:
- Open any folder
- Click in the address bar at the top
- Copy and paste this in the address bar:
%userprofile%\AppData\Roaming\Microsoft\AddIns- Hit enter
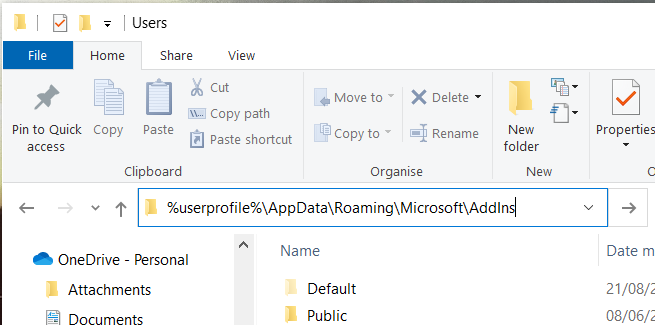
- Delete the folder called “CommtapSymboliser”
Now try and open PowerPoint.
Installing on a Mac
You can’t install the Commtap Symboliser on a Mac directly – even if it has PowerPoint. Instead, you can install Windows on your Mac and then install PowerPoint and the Commtap Symboliser in that. Suggestions from MacHow2.